Inuktitut Informatique
Le projet UQAILAUT
Polices archaïques Inuktitut
ProSyl, Nunacom et AiPaiNunavik
Téléchargez les polices ProSyl et Nunacom
Pour taper des caractères syllabiques inuktitut
avec les polices archaïques non-Unicode ProSyl, Nunacom et
AiPaiNunavik dans
une application comme MS Word, vous n'avez qu'à
sélectionner la police (pour l'entrée de
caractères dans des pages web, vous n'avez pas à
le faire, votre navigateur s'en chargera). Il ne vous reste
ensuite qu'à taper les caractères
en vous rapportant à la configuration du
clavier pour la police sélectionnée. La
configuration du clavier1
pour une police donnée
indique quelles touches sont associées à quels
caractères. Par exemple, le
caractère  (tu) dans les trois polices est
associé à la touche du G; lorsqu'on tape
sur cette touche alors que l'une de ces polices est en
vigueur, on obtient le caractère
(tu) dans les trois polices est
associé à la touche du G; lorsqu'on tape
sur cette touche alors que l'une de ces polices est en
vigueur, on obtient le caractère
 au lieu de G.
au lieu de G.
ProSyl et Nunacom
Pour ces deux polices, on n'a pas besoin d'un pilote de clavier2
particulier; on utilise le même pilote de clavier
que les polices régulières comme Times New Roman. Par exemple, en ProSyl, le code du
caractère  est la combinaison
des codes ASCII des deux caractères ` et t qu'il faut taper
successivement pour l'obtenir, soit 0x60 0x74. Tous les
caractères syllabiques en ProSyl et en Nunacom sont ainsi
accessibles avec le clavier régulier.
est la combinaison
des codes ASCII des deux caractères ` et t qu'il faut taper
successivement pour l'obtenir, soit 0x60 0x74. Tous les
caractères syllabiques en ProSyl et en Nunacom sont ainsi
accessibles avec le clavier régulier.
Les configurations de clavier pour ProSyl et Nunacom sont
très semblables entre elles (et très semblables
aussi
aux niveaux
1 et 2 de la configuration de clavier inuktitut Unicode).
La plupart des caractères syllabiques de base sont
associés aux mêmes touches pour les deux
polices. Les différences se situent surtout au
niveau des signes de ponctuation et des caractères
syllabiques à voyelle longue. Par exemple, pour
obtenir le caractère  en ProSyl, on doit taper les touches ` et W, alors qu'en Nunacom, on
doit taper | et W. Bien sûr, on peut utiliser
n'importe quelle "touche de point" (comme le ` ou le |) avec n'importe
quel caractère syllabique à voyelle
brève, mais la position du point ne sera pas optimale.
en ProSyl, on doit taper les touches ` et W, alors qu'en Nunacom, on
doit taper | et W. Bien sûr, on peut utiliser
n'importe quelle "touche de point" (comme le ` ou le |) avec n'importe
quel caractère syllabique à voyelle
brève, mais la position du point ne sera pas optimale.
Les deux figures suivantes montrent la configuration du clavier pour les deux polices ProSyl et Nunacom respectivement. Les figures indiquent quels caractères de point (dot) doivent être utilisés avec quels caractères de syllabes courtes pour obtenir les syllabes longues.
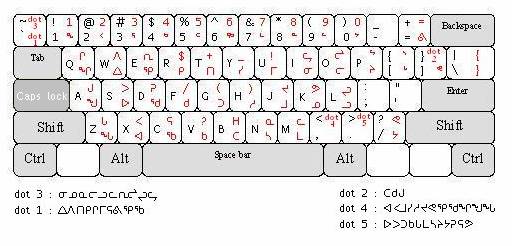
Figure 1. Configuration de clavier Inuktitut - ProSyl
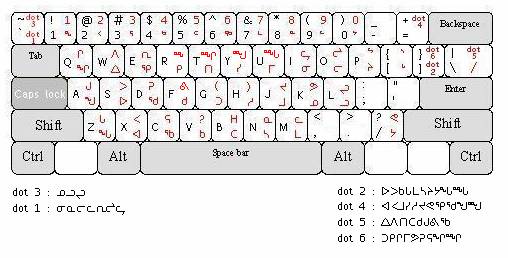
Figure 2. Configuration de clavier Inuktitut - Nunacom
AiPaiNunavik
 en AiPaiNunavik, il faut presser
la touche Alt et en la tenant pressée, taper t. Cette
combinaison de touches génère le code 0x86. Sans
ce pilote de clavier spécial, le code
généré est 0xFE, qui ne correspond
à aucun caractère en AiPaiNunavik.
en AiPaiNunavik, il faut presser
la touche Alt et en la tenant pressée, taper t. Cette
combinaison de touches génère le code 0x86. Sans
ce pilote de clavier spécial, le code
généré est 0xFE, qui ne correspond
à aucun caractère en AiPaiNunavik. Pilote de clavier Inuttitut-Nunavik (AiPai) pour Windows
- Télécharger ce fichier: nunaviksetup.zip
Ce fichier zip contient le fichier nunaviksetup.exe qui prépare le système Windows 95, 98, NT4, 2000 ou XP pour l'installation de deux pilotes de clavier Inuttitut-Nunavik, l'un pour Unicode, l'autre pour AiPaiTai, ainsi que plusieurs polices avec les caractères AiPaiTai. Lorsque vous dézipperez ce fichier zip pour en extraire nunaviksetup.exe, placez ce dernier dans n'importe quel répertoire de votre choix et gardez ce nom de répertoire en mémoire car vous en aurez bientôt besoin.
-
Installer les polices et les pilotes de clavier
- Exécuter nunaviksetup.exe
Ce fichier exécutable prépare votre ordinateur pour l'installation du clavier, qui sera faite à l'aide du panneau de contrôle régulier. - Ajouter le nouveau clavier Inuttitut-Nunavik (AiPai)
- Ouvrez le panneau de contrôle Keyboard (Start/Settings/Control Panel)
- Allez à "Input locales tab"
- Cliquez sur "Add"...
- Choisissez une langue: - 'Norvégien' est un bon choix car ses deux premières lettres, NO, sont très semblables à NU (de Nunavik). Assurez-vous de ne pas activer "Use default properties for this input locale"
- Cliquez sur OK
- Dans la fenêtre de dialogue qui apparaît, choisissez la configuration de clavier "Inuttitut-Nunavik (AiPai)". (si celle-ci n'apparaît pas, il faudra peut-être rebooter et revenir à cette étape)
- Cliquez sur OK pour sortir du panneau de
contrôle.
- Exécuter nunaviksetup.exe
- Activer le clavier Inuttitut-Nunavik
(AiPai)
Dans la boîte d'icônes en bas à droite de votre écran, on trouve l'icône
 du pilote de clavier actif. En cliquant sur cet icône, on
obtient la liste des pilotes de clavier installés.
Sélectionnez NO.
du pilote de clavier actif. En cliquant sur cet icône, on
obtient la liste des pilotes de clavier installés.
Sélectionnez NO.


Vous êtes au premier niveau (cf. regular dans la figure ci-dessous). Les touches Shift, Alt, Alt+Shift vous donnent accès à 3 niveaux additionnels.

Figure 3. Configuration de clavier Inuktitut - AiPaiNunavik
2 Pilote de clavier: un pilote de clavier est un logiciel qui associe un code numérique à une touche ou à une combinaison de touches lorsque quelqu'un tape sur le clavier. Lorsque vous ouvrez votre ordinateur, il y a de fortes chances que le pilote de clavier par défaut soit le pilote "Anglais (États-Unis)" qui associe les codes ASCII aux touches avec les polices comme Times New Roman.